How To Clear Up A Blurry Picture On Iphone
Technology has offered us a great tool to capture the best memories in the form of a picture or an image. Whether you click the picture using a professional camera or the smartphone you carry, often the captured image is blurry or hazy. It is very frustrating when you check the images and they are hazy or blurry. Well, now the moment has passed and there's nothing you can do to bring it back. However, you can always correct the image by using tools to unblur photos or pictures.
Such a scenario is also very common for the individuals trying to snap product pictures for eBay listing. Product pictures carry a lot of importance and their quality often plays a major role in boosting sales. Irrespective of how high-end camera you use, there are chances that the captured images are sometimes hazy or blurry. You can always opt for a re-shoot but that's not possible every time. In such cases, the best tools in the market to fix blurry pictures come handy.
With the help of these tools, you can easily remove blur from a photo on your desired platform. There are specific tools designed to work on your Android or iPhones to help you sharpen blurry images directly from your smartphones.
Best Tools to Unblur Photos or Pictures
A blurred image or photo can be a result of various reasons. Unsteady camera, sudden vibration, or out of focus shots can cause a blurry image and ruining the entire process. Well, the game isn't over yet as you can now clean up pictures using the list of tools mentioned below.
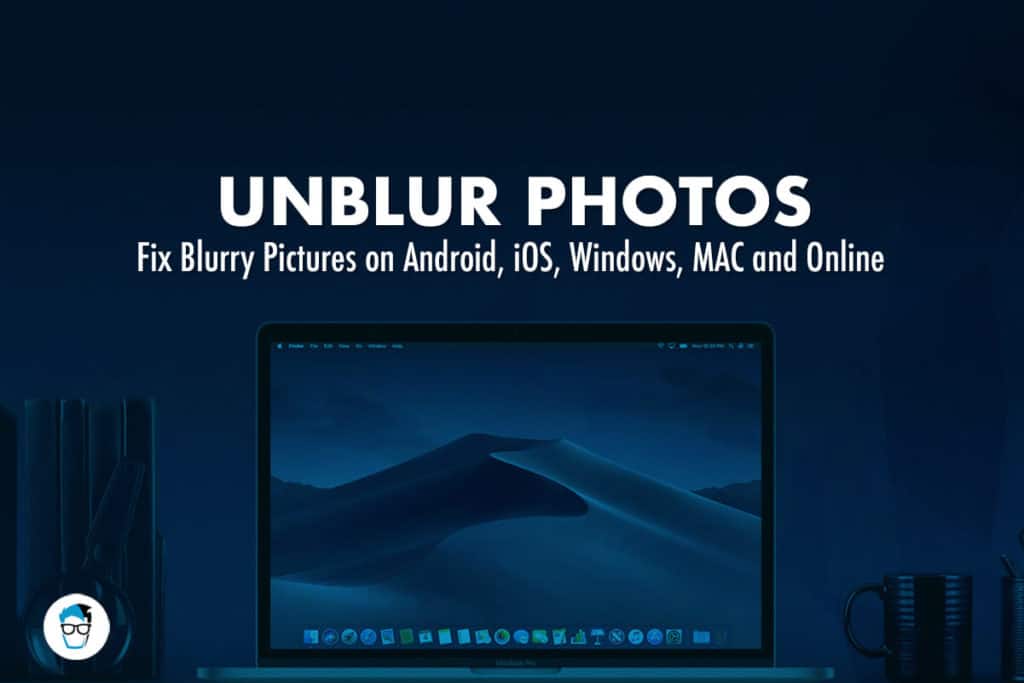
To make it simple, we have picked the best tool for each platform, so no need to worry if a specific tool isn't compatible with your device.
1. Unblur Photos on Windows using Gimp
There are various options to unblur a photo on Windows. However, we present you Gimp which also happens to be an opensource platform. Gimp doesn't feature some advanced elements as Photoshop has, but Gimp is free Photoshop alternative and quite handy to fix blurry pictures on Windows platform.
How to remove blur from a photo using Gimp?
1. Using Gimp isn't as tricky as Photoshop either. Simply download and install Gimp on your Windows PC and launch the program.
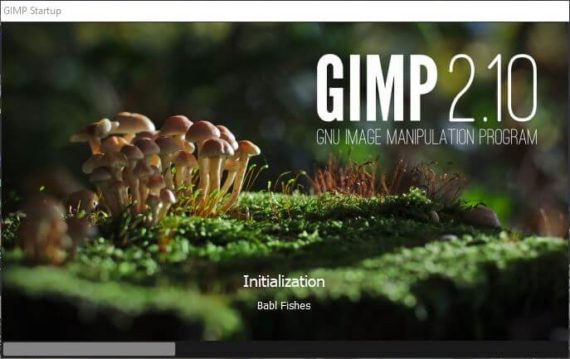
2. Open the blurry image on Gimp by pressing Ctrl + O on the keyboard.
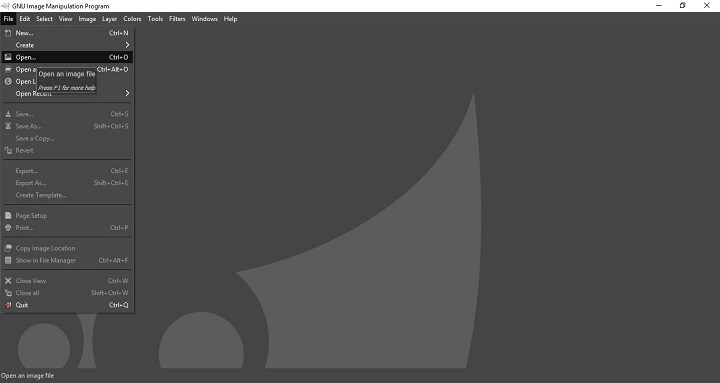
3. Go to Tools > Pain Tools > and Select Blur/Sharpen from the Toolbox. Alternatively, you can use Shift + U keyboard shortcut.
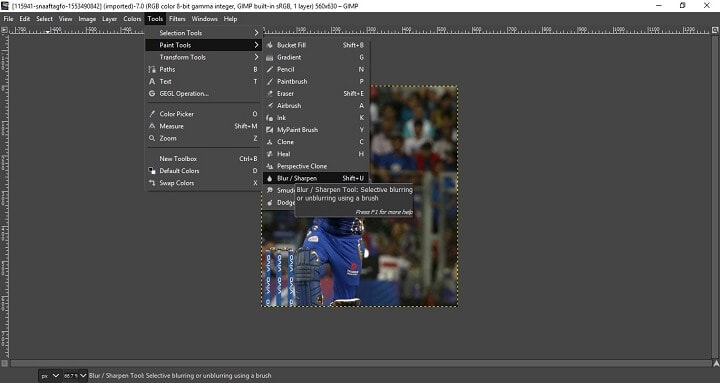
You can either use the sharpen tool and drag the mouse over the image to sharpen or select the area to sharpen just a portion of it. Dragging the mouse over with Ctrl + Click will sharpen the image, and dragging the mouse with a click will blur the image.
You can see the effects in real time. Once you are happy with the results, you can save the image or use "Save As" to create a new copy of the final image.
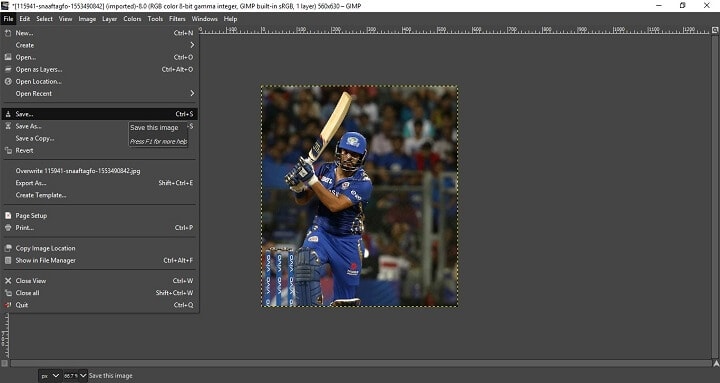
Gimp is really the best tool and an effective to unblur or clean up pictures and correct the image perfectly. It works on macOS as well.
2. Unblur Image on Windows using Paint
Paint is yet another free image editor tool that can come handy to fix blurry pictures. The Paint.net image editing tool is the best program to sharpen blurry images and make blurry pictures clear. Go to their website and simply down the program on your Windows PC. Install the program and you're good to go.
How to make a blurry picture clear using Paint.net?
1. After installing Paint on your Windows machine, double click on the icon to launch the program.

2. Open the blurred image or any image you want to sharpen.
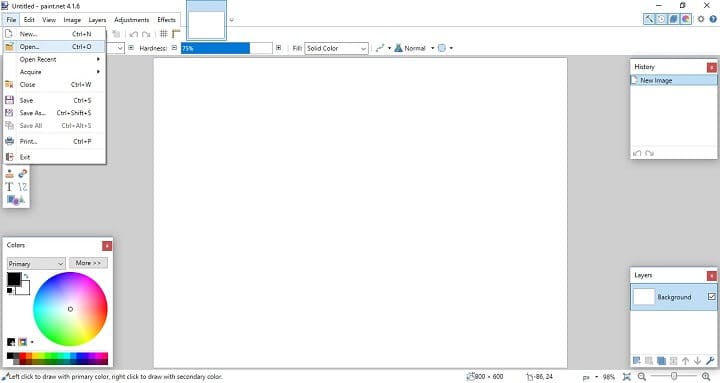
3. Go to Effects > Picture > Sharpen.
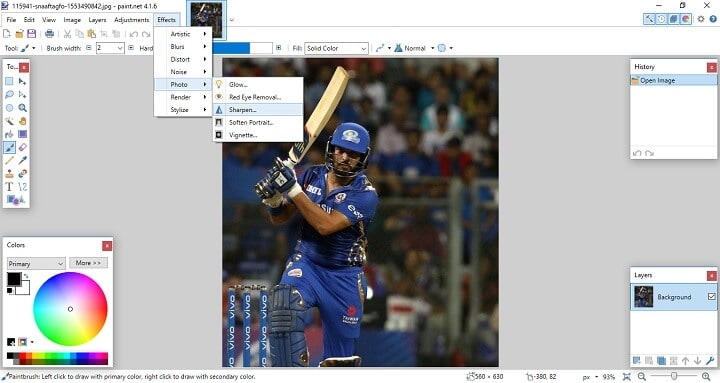
4. Move the slider to the right to Sharpen the image to your desired level.
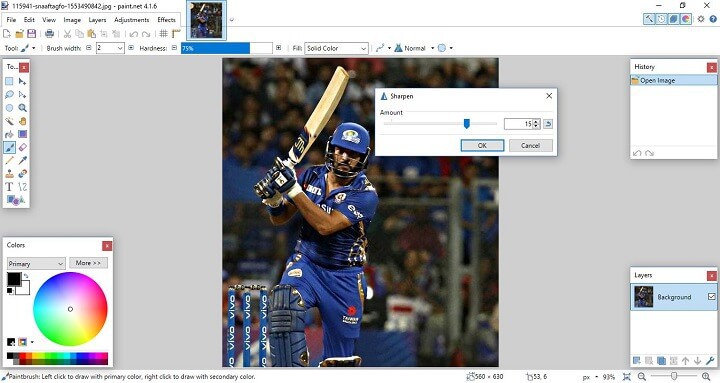
5. Once you are satisfied with the results, hit OK and Save.
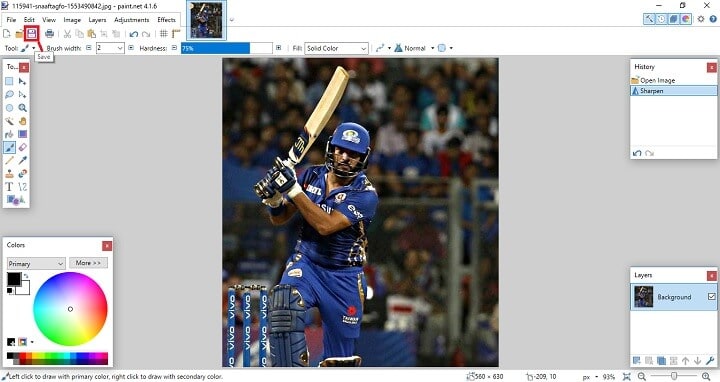
You can also further edit the image by using the Effects and Noise reduction to make a blurry picture clear.
3. Unblur Image on Mac using Blurity
Unlike the free options on Windows, we picked a paid option Blurity for Mac. For the free option, you can simply use the Gimp option mentioned above. You can also test Blurity for free before making the final purchase. The program allows free usage, but the output image will feature a watermark. You can get rid of the watermark once you get a paid subscription.
How to make a blurry picture clear using Blurity on Mac?
1. Visit Blurity.com on your Mac device and download the program. Install the program on Mac and launch Blurity. You can skip the registration by using the program unregistered or add the activation key if you have the paid subscription to Blurity.
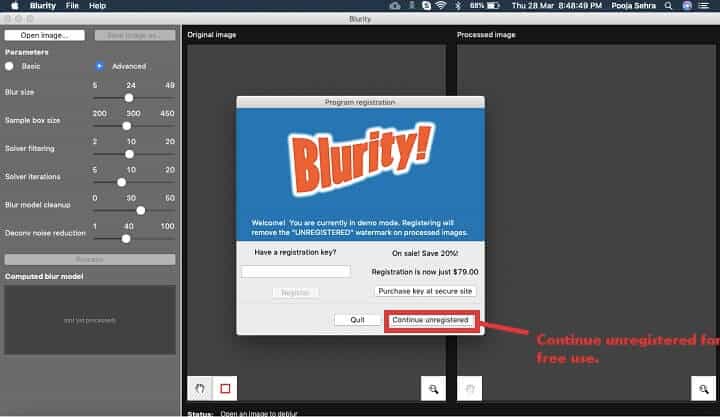
2. Open the blurred image on Blurity.


3. Select the area on the image to unblur.
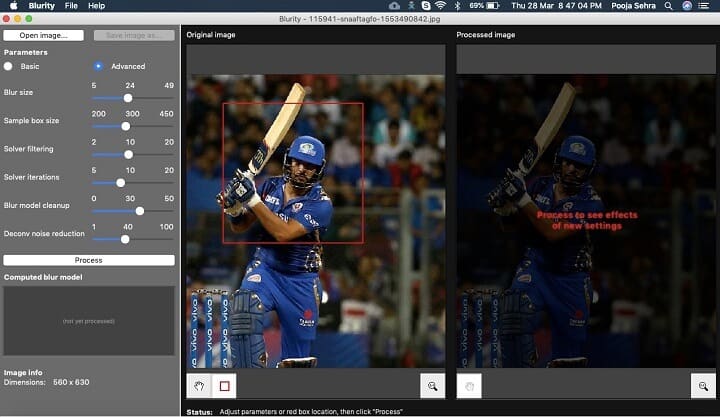
4. Hit the Process button and wait for the program to do its magic.
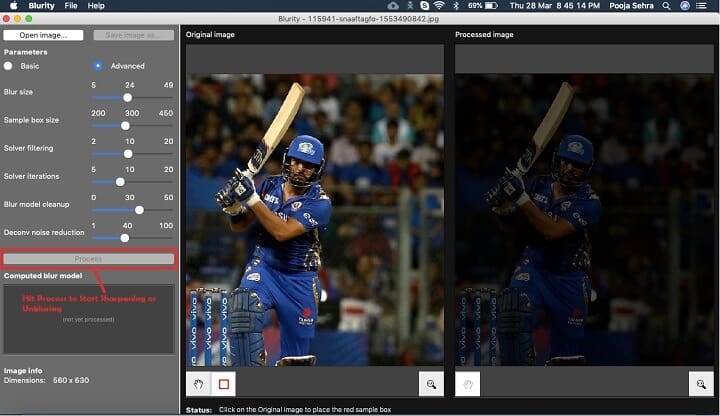
5. Save the resulting image.
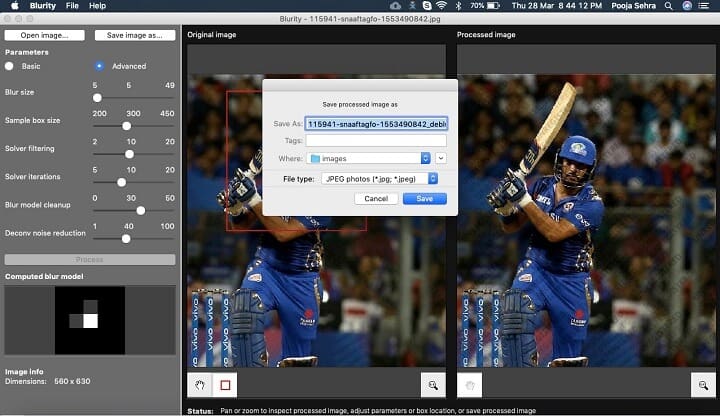
Remember that the free version will feature watermark all over the processed image as shown below. If you wish to remove the watermark, you must purchase Blurity subscription.
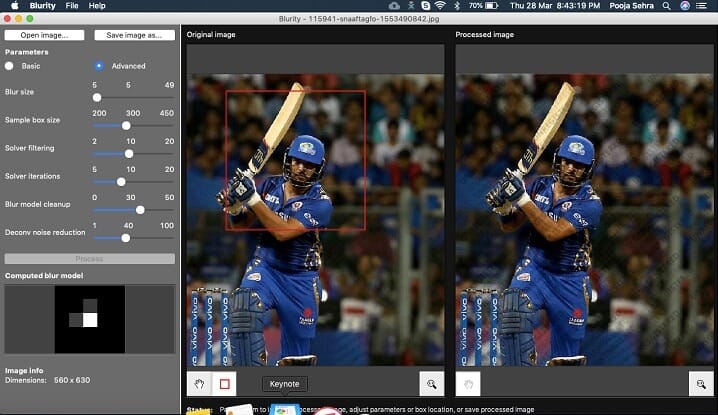
4. How to Make a Blurry Image Clear on Android and iOS?
Snapseed is a renowned photo-editing application developed by Nik Software. The app was primarily launched for iOS devices, but later Google acquired the company and released an Android version of the same. Currently, Snapseed is available only as an app and it is considered as the best free photo-editing app on both Android and iOS platform.
With the help of Sharpen images feature on the app, you can effectively unblur images selectively.
How to remove blur from a photo using Snapseed?
1. Simply go to your respective app store, download and install the app on your smartphone or tablet. Launch the app and select the image in Snapseed.

2. Snapseed will seek permission to access media files on your device. Hit "Allow."
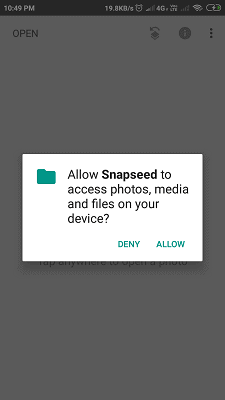
3. Choose the image from the gallery and Snapseed will add it to the app for editing.
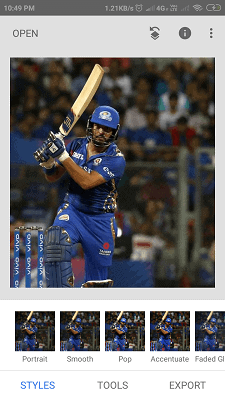
4. Tap on Tools.
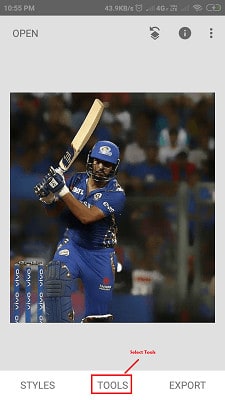
5. The app will present a variety of different options. Choose "Details."
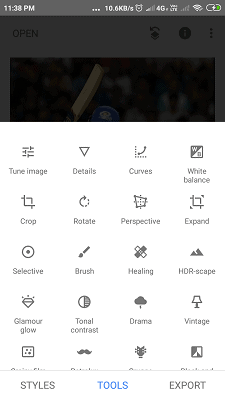
6. On the Details menu option, choose Sharpen or Structure feature. With this option, you can fix blurry pictures or photos.
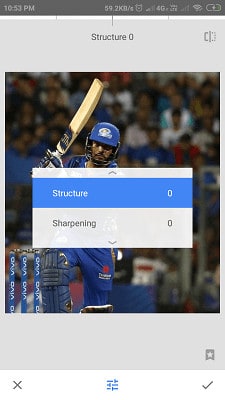
7. To make a blurry picture clear, it is important to utilize both Sharpen and Structure features.

8. The best method unblur an image is to remove the blur using Sharpen feature and later enhance the detailing using the Structure tool.

9. It will take some time to get the desired results but it is all worth it when you get the final result. Once you're satisfied, tap on the tick icon on the bottom right corner.
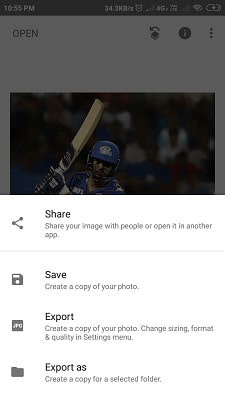
Next, you can save the final image either on the device or share the image with your friends.
5. How to Unblur Photos Online for Free
If you don't want the hassle of downloading and installing a program, then we also have a couple of online options to unblur photos. Both these online tools are handy to fix blurry pictures right from the web.
The two options are Fotor and Photo Sharpen.
Fix Blurry Pictures Online for Free using Fotor
Fotor is an amazing photo editor program on the web. The web program offers a great suite of free photo editing features without any need to install or download a program. You can also upgrade to use premium features at a price. However, free features are enough to unblur and sharpen the image. While Fotor is labeled as an online tool to add a blurring effect to your image, you can also scale down the blur and use the same online tool to sharpen blurry images.
1. Open Fotor.com on your machine using your favorite web browser.

2. Click "Open" to choose an image to sharpen blurry images. You will find the options to select an image from your computer, Dropbox, Facebook, or even Fotor Cloud.

3. Click on Basic option from the left side menu of the screen and choose Basic > Sharpness.
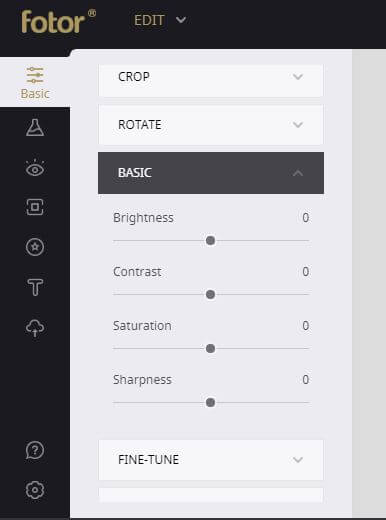
4. Use the Sharpness slider to blur or unblur the image. Positive count sharpens the images and negative count blurs the image.
You can click the "Compare" button below to see the difference.
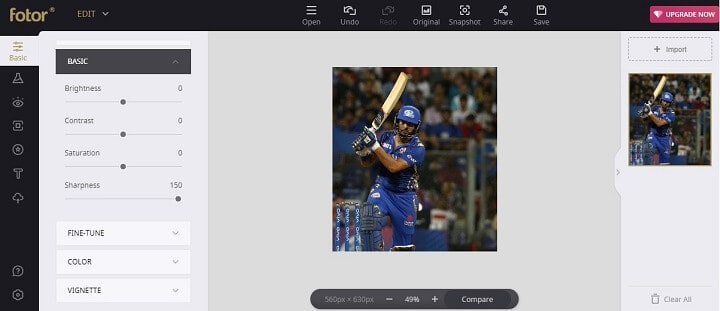
5. Once you are satisfied with the results, hit "Save" to download the edited image.
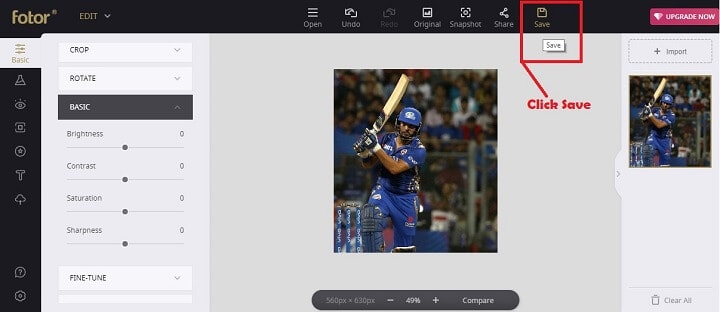
6. Fotor will ask you to login or sign up in order to download the image. Simply signup or use your login details if you're already registered on Fotor. You can also use the Facebook login if you don't wish to enter the fields manually.
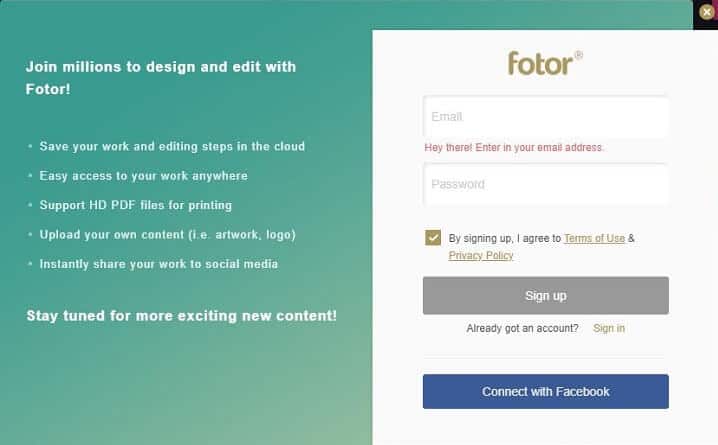
Unblur Images Online using Photo Sharpen Tool
Photo Sharpen is a straightforward photo sharpening tool and doesn't feature any advanced tools like Fotor. But Photo Sharpen will do the job for you just right. The online tool can make a blurry picture clear using an intelligent algorithm.
1. Simply open Photo-Sharpen.com on your browser.
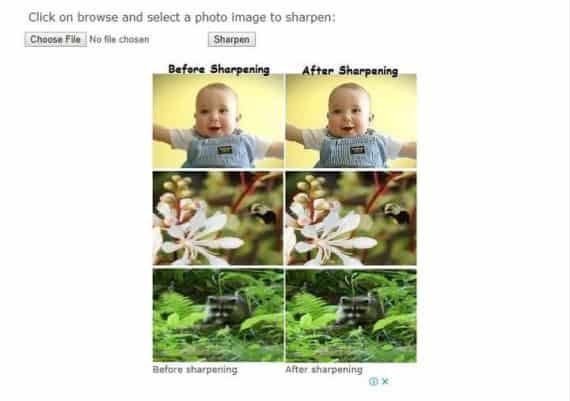
2. Select any blurry image from your computer and hit the "Sharpen" button.

3. Sit back and relax. This tool will do the magic in the background to make a blurry picture clear. Once the process is complete, the online program will allow you to download your sharpened photo.
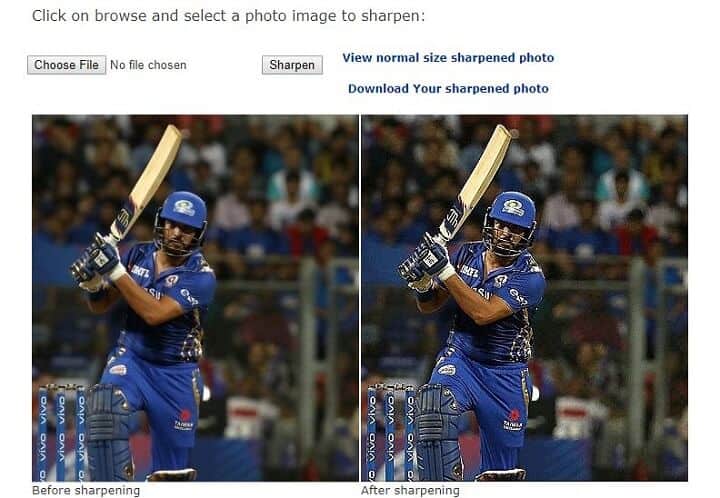
The only flaw with Photo Sharpen online tool is that you cannot adjust the results. The online program will simply sharpen the blurry image, reduce the blur, clean up the image and output the result besides the original image. If you're happy with the result, you can click the "Download your sharpened photo."
Conclusion for fixing blurry pictures on Android, iOS, Windows, Mac, and Online
These tools can help you unblur images and save you from missing out on important memories. Simply use the option that suits you the best. Go with online tools like Fotor or Photo Sharpen if you are a person who doesn't like installing softwares on your machine. However, if you frequently deal with blurry images, it is advised to use offline tools like Gimp, Paint or Blurity depending on your operating system.
Alternatively, a mobile app like Snapseed which is available on both Android and iOS comes handy to sharpen blurry images when you are traveling or away from your desk.
We hope that you will find these options useful to fix blurry pictures and use them effectively to sharpen images.
How To Clear Up A Blurry Picture On Iphone
Source: https://www.geekdashboard.com/unblur-photos/
Posted by: whitealhas1975.blogspot.com



0 Response to "How To Clear Up A Blurry Picture On Iphone"
Post a Comment